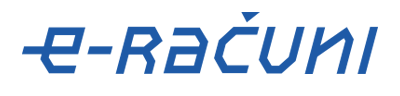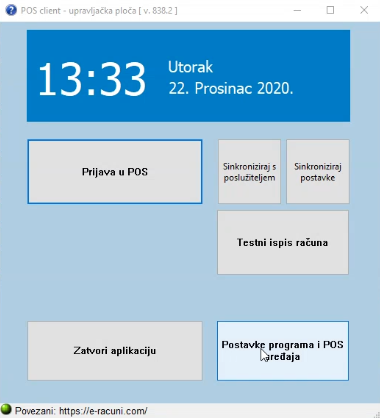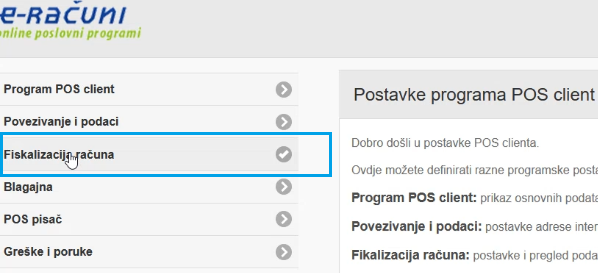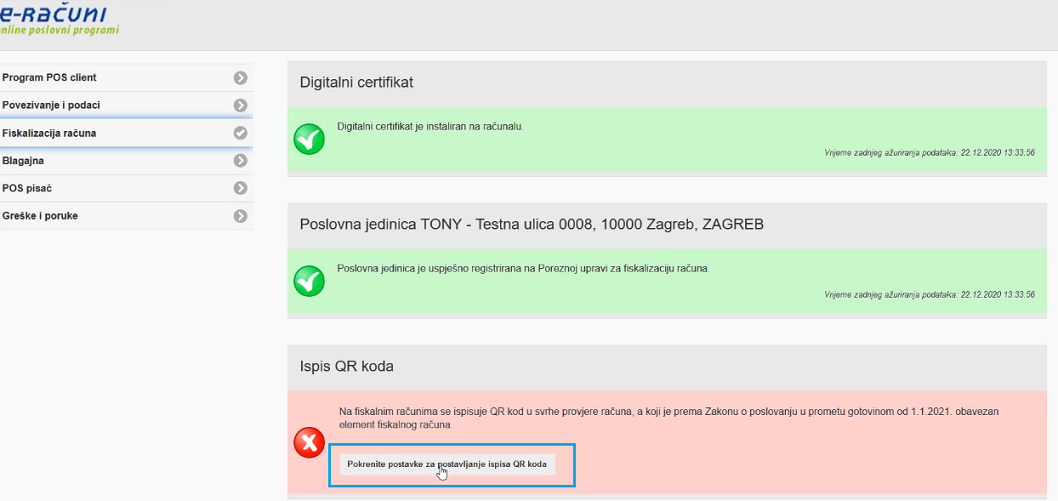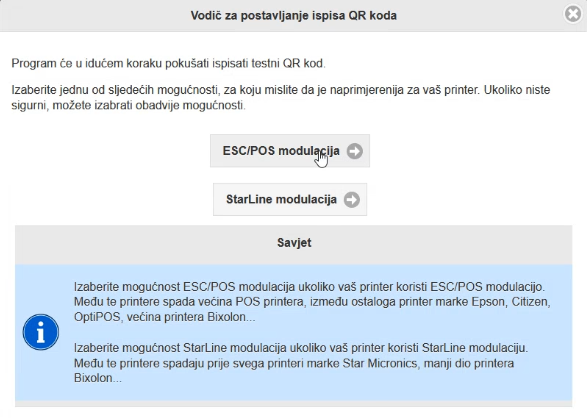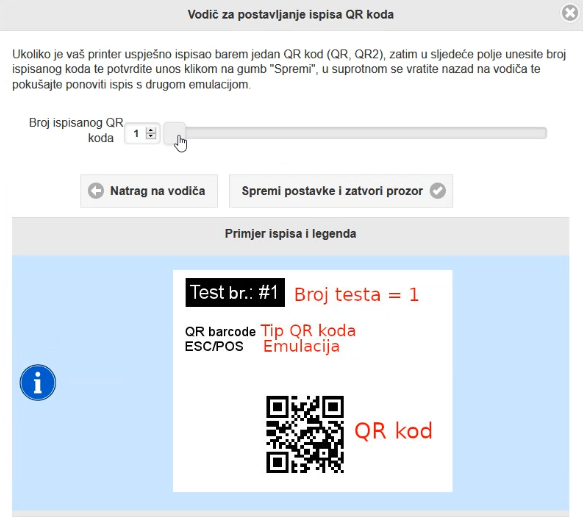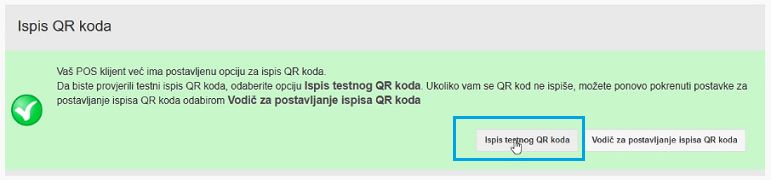Prema Zakonu o fiskalizaciji u prometu gotovinom, s 1.1.2021. uvodi se obveza ispisa QR koda na fiskalnim računima, koji će se koristiti u svrhe provjere računa.
QR kod sadrži zapis sljedećih podataka:
- URL adresu do web stranice Porezne uprave za provjeru računa,
- JIR ili zaštitni kod obveznika fiskalizacije,
- datum i vrijeme izdavanja računa,
- ukupni iznos računa.
U programu e-racuni.hr podržan je ispis QR koda na fiskalnim računima, čime je zadovoljena zakonska obveza za iskazivanjem dodatnog obaveznog elementa fiskalnog računa za sve korisnike našeg sustava.
Koristite li ispis fiskalnih računa u načinu:
- “osnovni izgled” u internet aplikaciji e-racuni.hr,
- “izgled iz stare verzije programa” u internet aplikaciji e-racuni.hr,
- ili iz mobilne aplikacije,
vrlo vjerojatno ste već uočili da se na vašim fiskalnim računima automatski ispisuje QR kod.
Ukoliko za ispis računa koristite vlastiti predložak, ne propustite na vrijeme dodati bookmark za ispis QR koda: FiskalniQRKod.
Upute za dodavanje bookmarka pogledajte ovdje. Zatrebate li pomoć, obratite se što prije našoj korisničkoj podršci (T: 0800 50 12, E: helpdesk@e-racuni.com).
QR kod se automatski ispisuje i na fiskalnim računima koje izdajete putem programa POS client.
Ako vam se QR kod ne ispisuje automatski na vašim POS računima, u nastavku pogledajte upute za aktivaciju ispisa QR koda.
Kako aktivirati ispis QR koda na POS računima?
- Na upravljačkoj ploči POS client-a kliknite na gumb Postavke programa i POS uređaja:
- Izaberite Fiskalizacija računa:
- Kliknite na Pokrenite postavke za postavljanje ispisa QR koda:
- Ovisno o vašem pisaču, izaberite jednu od mogućnosti modulacija:
Nakon pravilnog prethodnog odabira, vaš pisač će ispisati QR kod(ove). Ukoliko se ništa ne ispiše, potrebno je izabrati drugu modulaciju.
- Ako vaš pisač uspiješno ispisuje QR kod, u nastavku upišite (izaberite na slideru) broj ispisanog QR koda unutar Broj ispisanog QR koda i spremite postavke:
- Pokrenite testni ispis klikom na Ispis testnog QR koda:
Ukoliko se QR kod ne ispiše, vratite se na prethodni korak te izaberite drugi broj QR koda i ponovite ispis. U slučaju da pisač niti u jednom primjeru ne ispiše QR kod, provjerite podržava li vaš POS pisač mogućnost ispisa QR koda.
Ukoliko je QR ispisan, završili ste s unosom svih potrebnih postavki.